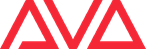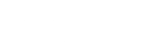Important Update
From Ai Version 11 onwards, a new software protection system is in place. Because of this current hardware will need a license update in order to allow you access to the new software, which is available via the new AvoKey. You will need to request an upgrade for the key and then an authentication process will be required in order to upgrade your existing servers/dongles from version 10 to version 11. The authentication is handled via a separate app called Authenticator.exe which is installed to Distrib/Avolites Authenticator. For more information see the Authenticator Guide.
To view the Ai PC Suite system requirements, click here. Please be aware that specifically Dell Alienware machines may not work properly with Ai software due to the Alienware Control Center (AWCC) service shipped with them.
Downloads (Current Version)
Click here to read important information regarding Ai V10.3 and below software licensing
| Name | Description | AvoKey Requirements | Download |
| Q Series v12.1.9.11 Recovery Creator | Ai v12.1.9.11 | AvoKey required | Download 2.3 MB 18/12/2024 |
| Ai v12.1.9.11 Installer | Ai v12.1.9.11 | AvoKey required | Download 562.9 MB 06/12/2024 |
NOTE: For older versions of Ai visit our archive by clicking here
Synergy Component (Current Version)
| Name | Description | AvoKey Requirements | Download |
| Synergy Upgrade v17.1 | Upgrade required for Ai to be compatible with Synergy in Titan v17.1 | Ai hardware requires AvoKey to run Synergy | Download 136.4 MB 22/05/2024 |
| Synergy Upgrade v17.0 | Upgrade required for Ai to be compatible with Synergy in Titan v17.0 | Ai hardware requires AvoKey to run Synergy | Download 136.4 MB 18/03/2024 |
| Synergy Upgrade v16.0 | Upgrade required for Ai to be compatible with Synergy in Titan v16.0 | Ai hardware requires AvoKey to run Synergy | Download 11.1 MB 05/12/2022 |
| Synergy Upgrade v15.1 | Upgrade required for Ai to be compatible with Synergy in Titan v15.1 | Ai hardware requires AvoKey to run Synergy | Download 10.4 MB 13/04/2021 |
| Go to Ai User Manual |
| Go to Release Notes |
| Go to Ai PC Suite System Requirements |
| Go to the Recovery Creator Guide |
Ai Installation Tips
Version 11 has a lot of dramatic changes under the hood which means that any older projects will not work. To help in upgrading your showfiles a project importer is built into version 11. To activate it you need to copy your old project into the Distrib/Projects folder. From the Ai software go to the project browser page and load the project from here. A popup box will ask you if you want to create a new v11 project based on your old project. This process will create a whole new file and leave your old showfile unaffected.
When installing a new version of Ai, it is advisable to either rename the existing Distrib folder or delete the Distrib folder altogether. If deleting the Distrib folder, please be sure to back up any user data in advance. Newer versions installed over the top of existing installations can create performance errors or system instability.
For help email: support@avolites.com
-
Q3 (HDMI Model), Q3-P, Q4, Q-GEN || Recovery Instructions
Requirement: 8GB USB memory stick (Maximum size 16GB)
Please ensure that you have a backup of all important user and show files before proceeding. The following procedure re-installs the Operating System and Ai, and all data that is contained on the C Drive.
1. Shut the server down
2. Insert the supplied Recovery USB stick in the server front USB socket
3. Start the server and Press F12 to enter the Boot menu
4. In the boot menu select the option to enter “UEFI: <StickName>”
5. This will automatically start the installation, Follow the prompts on screen
6. We advise in this case to use the “ 1 Standard Recovery” option to be used -
Q3 (DVI Model) || Recovery Instructions
Requirement: 8GB USB memory stick (Maximum size 16GB)
Please ensure that you have a backup of all important user and show files before proceeding. The following procedure re-installs the Operating System and Ai, and all data that is contained on the C Drive.
1. Shut the server down
2. Insert the supplied Recovery USB stick in the server front USB socket
3. Start the server and Press F12 to enter the Boot menu
4. In the boot menu select the option to enter “UEFI: <StickName>”
5. This will automatically start the installation, Follow the prompts on screen
6. We advise in this case to use the “ 1 Standard Recovery” option to be used