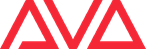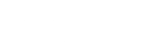If you require assistance with identifying your consoles motherboard or need further help, please send an email to support@avolites.com. When sending technical queries please include Serial Number & Software Versions where appropriate as this may speed up diagnoses of problems.
Consoles that have been upgraded will have a sticker applied to the back labelled V2 Hardware or V3 Hardware. If you are unable to find this then you can identify your motherboard by the following:
LV-677: 1 x Ethernet Port, 2 x USB Ports
LV-67H: 2 x Ethernet Ports, 4 x USB Ports
Fujitsu V2 Hardware: 2 x Ethernet Ports, 8 x USB Ports (Incl. 2 x USB 3.0 Blue)
Fujitsu V3 Hardware: 2 x Ethernet Ports, 8 x USB Ports (Incl. 2 x USB 3.1 Red)
You can go directly to the BIOS Setup Utility by pressing the [F2] or [DEL] key on the keyboard during start up. When prompted, type in the password “68340”.
Consoles with LV-67H motherboards will show a Phoenix SecureCore Tiano screen while booting up. For this motherboard you should ensure that the latest BIOS is installed. See ECN-0204 for details.
-
Titan Net Processor (LV-67H) || TNP-00001 – TNP-00100
BIOS settings as below (based on default loaded)
Press [F2] or [DEL] key on the keyboard during start up.
When prompted, type in the password “68340”
Under the Exit menu, select “Load Optimised Defaults” and press enter
Under the Security menu, set both the “Supervisor Password” and “User Password” to 68340
Enter the “Main” Menu, and set the correct “Date and Time”
In “Main”, enter “Boot features”, and set the NumLock to “Off”
In “Advanced” enter “System Agent (SA) Configuration” then select “Graphics Configuration” and Finally select “IGD Configuration” and set as follows:
IGD – Boot Type to LVDS
IGD – Secondary Boot Type to DVI
IGD – LCD Panel Type to Reserved #13 LVDS Color Panel
Panel Color Depth to 18 Bit
Enter the “Advanced” menu, and then enter the “South Bridge Configuration” menu
Enter the “SB PCI Express Config” menu
Enter the “PCI Express Port 1” menu, and change the “ASPM” setting to “Disabled”
Go back to the “SB PCI Express Config” menu
Enter the “PCI Express Port 2” menu, and change the “ASPM” setting to “Disabled”
Enter the “Boot” Menu to change the hard disk Boot Priority Order as follows:
Set the [USB HDD] to 1
Set the [USB CD] to 2
Set the [ATA HDD0] to 3
Disable the other devices by selecting them and pressing Shift + 1
Enter the “Others” Menu, and then enter the “SIO Configuration” Menu
Set the “Powerloss / Powercontrol” setting to [Always Off]
Go to the Exit menu. Select “Exit Saving Changes”, press Enter, then Y, then Enter
To run V11.1 or later recovery, you will be required to change your BIOS Settings:
You will require a keyboard to follow these instructions.
Start up the console pressing Del on the keyboard to enter the BIOS.
When prompted, type in the password “68340”, to enter the BIOS.
In the BIOS, press the right cursor key until the Advanced tab is displayed.
Use the up/down cursor keys to highlight the Boot Configuration option and press Enter.
Use the up/down keys to highlight the UEFI Boot option and press Enter.
Highlight the Enabled option and press Enter.
Press the F10 on the keyboard then Enter, to save changes.
Now the console will be able to automatically boot into a v11.1 recovery stick if it is plugged in when the console is started.
-
Titan Net Processor (Fujitsu V2 Hardware) || TNP-00101 – TNP-00215
BIOS settings as below (based on default loaded)
Press [F2] or [DEL] key on the keyboard during start up. When prompted, type in the password “68340”
Under the “Save & Exit ” menu, select “Restore Defaults” and press enter
Enter the “Main” Menu, and set the correct “System Date and System Time”
In “Advanced” enter “USB Configuration” then select “xHCI Mode” and set it as “Disabled”
In “Advanced” enter “LVDS Configuration” then select “LVDS support” and set it as “Enabled” then set as follows:
Non–EDID Support Enabled
LVDS Panel Config Select LVDS adjusted Parameters
LVDS Mode LDI 8-Bit
LVDS Brightness 255
Under the “Security” menu, set “Administrator Password” to 68340
In “Power” menu set as follows:
Power Failure Recovery Disabled
Never Off Disabled (default)
Hibernate like Soft Off Disabled
USB at Power-Off Always Off (default)
In “Wake Up Resources” set “LAN” as “Disabled”
Enter the “Boot” Menu
Set “Bootup NumLock State” to “Off”
Set “Prefer USB Boot” to “Enabled”
Change the hard disk Boot Option Priority as follows: Boot Option #1 to or Boot Option #2 to [Diagnostic Program]
Disable the other devices
Go to the “Save & Exit” menu. Select “Save Changes and Exit”, press Enter
-
Titan Net Processor (Fujitsu V3 Hardware) || TNP-00216 – Onwards
BIOS settings as below (based on default loaded)
Press [F2] or [DEL] key on the keyboard during start up. When prompted, type in the password “68340”
Under the “Save & Exit” menu, select “Restore Defaults” and press enter
Under the “Main” menu Select System Information and check:
BIOS Revision: R1.3.0 or Above
Build Date and Time: 10/12/2018 10:56:25
Set the correct “System Date and System Time”
Under “Advanced” menu Enter “CPU Configuration” then select “C States” and set it as “Disabled” (default)
NOTE: Usually the C States is set as Disabled by default but it needs to be checked
Under “Advanced” Enter “LVDS Configuration” then select “LVDS support” and set it as “Enabled” then set as follows:
Non–EDID Support Enabled
LVDS Panel Config Select LVDS adjusted Parameters
LVDS Mode LDI 8-Bit
LVDS Brightness 14
Under the “Security” menu Set “Supervisor Password” to 68340
Under “Power” menu set as follows:
Power Failure Recovery Disabled
Never Off Disabled (default)
USB/PS2 Power Always Off (default)
Under “Boot” menu Set “Bootup NumLock State” to “Off”
Go to the “Save & Exit” menu Select “Save Changes and Reset”, press Enter
-
Quartz (Intel V1, V2 & V3 Hardware) || QTZ-00001 - 03775
BIOS settings as below (based on default loaded)
Press [F2] or [DEL] key on the keyboard or the [GO] button on the console during start up. When prompted, type in the password “68340”
Press F9 and Y followed by Enter
Press F10 and Y followed by Enter
-
Quartz (EEPD V4 Hardware) || QTZ-03776 - 04182
BIOS settings as below (based on default loaded)
Press the [DEL] key several times during start up until you reach the BIOS main menu
Press “Optimized Defaults” / F3 key and Enter key
Press “Save and Exit” / F4 key and Enter key. The System restarts.
-
Tiger Touch (LV-677) || TT-00001 – TT-01212
BIOS settings as below (based on default loaded)
Press [F2] or [DEL] key on the keyboard during start up. When prompted, type in the password “68340”
Select “Load Optimized Defaults” and enter
Set “Supervisor Password” to 68340
Set “User Password” to 68340
Enter the “Standard CMOS Features” Menu
Set the correct “Date and Time”
Set “Drive A” to [none]
Set “Halt on” to [All, But Keyboard]
Enter the “Advanced BIOS Features” Menu
Set the “First Boot Device” to [Hard Disk]
Set the “Second Boot Device” to [Disabled]
Set the “Third Boot Device” to [Disabled]
Set “Swap Floppy Drive” to [Disabled]
Set “Boot Up Floppy Seek” to [Disabled]
Set “Boot Up NumLock Status” to [Off]
Enter the “Advanced Chipset Settings” Menu
Set the “Onchip VGA Control” to [Auto]
Set the “LCD Type” to [7]
Enter the “Integrated Peripherals” Menu, and then enter the “Onboard Device” Menu
Set the “USB Keyboard Support” to [Enabled]
Enter the “Integrated Peripheral” Menu, and then enter the “Super IO Device” Menu
Set the “PWRON After PWR-Fail” to [Former-Sts], Press Escape, then F10 to Save to CMOS and Y followed by Enter
-
Tiger Touch Pro (LV-67H) || TT-01220 – TT-01615
BIOS settings as below (based on default loaded)
Press [F2] or [DEL] key on the keyboard during start up. When prompted, type in the password “68340”
Under the Security menu, set both the “Supervisor Password” and “User Password” to 68340
Enter the “Main” Menu, and set the correct “Date and Time”
In “Main”, enter “Boot features”, and set the NumLock to “Off”
In “Advanced” enter “System Agent (SA) Configuration” then select “ Graphics Configuration” and Finally select “IGD Configuration” and set as follows:
IGD – Boot Type to LVDS
IGD – Secondary Boot Type to CRT
IGD – LCD Panel Type to 1280 x 800 LVDS Color Panel
Panel Color Depth to 18 Bit
Enter the “Advanced” menu, and then enter the “South Bridge Configuration” menu
Enter the “SB PCI Express Config” menu
Enter the “PCI Express Port 1” menu, and change the “ASPM” setting to “Disabled”
Go back to the “SB PCI Express Config” menu
Enter the “PCI Express Port 2” menu, and change the “ASPM” setting to “Disabled”
Enter the “Boot” Menu to change the hard disk Boot Priority Order as follows:
Set the [USB HDD] to 1
Set the [USB CD] to 2
Set the [ATA HDD0] to 3
Disable the other devices by selecting them and pressing Shift + 1
Enter the “Others” Menu, and then enter the “SIO Configuration” Menu
Set the “Powerloss / Powercontrol” setting to [Always Off]
Go to the Exit menu. Select “Exit Saving Changes”, press Enter, then Y, then Enter
To run V11.1 or later recovery, you will be required to change your BIOS Settings:
Button presses for the Tiger Touch are shown in brackets.
Start up the console pressing Del on the keyboard (Delete) to enter the BIOS.
When prompted, type in the password “68340”, to enter the BIOS.
Use the up/down cursor keys (Through/And) to highlight the Boot Features option and press Enter.
Use the up/down keys (Through/And) to highlight the UEFI Boot option and press Enter.
Highlight the Enabled option and press Enter.
Press the F10 on the keyboard (Speed from Attribute Bank buttons) then Enter, to save changes.
Now the console will be able to automatically boot into a v11.1 recovery stick if it is plugged in when the console is started.
-
Tiger Touch Pro (Fujitsu V2 Hardware)
BIOS settings as below (based on default loaded)
Press [F2] or [DEL] key on the keyboard during start up. When prompted, type in the password “68340”
Under the “Save & Exit” menu, select “Restore Defaults” and press enter
Under the “Main” menu Select System Information and check:
BIOS Revision: R1.26.0.SR.2
Build Date and Time: 09/08/2015 12:03:30
Set the correct “System Date and System Time”
Under “Advanced” menu, Enter “USB Configuration” then select “xHCI Mode” and set it as “Disabled”
Under “Advanced”, Enter “LVDS Configuration” then select “LVDS support” and set it as “Enabled” then set as follows:
Non–EDID Support Enabled
LVDS Panel Config 1280 x 800
LVDS Mode LDI 6-Bit
LVDS Brightness 255
Under the “Security” menu, set “Administrator Password” to 68340
Under “Power” menu set as follows:
Power Failure Recovery Disabled
Never Off Disabled (default)
Hibernate like Soft Off Disabled
USB at Power-Off Always Off (default)
In “Wake Up Resources” set “LAN” as “Disabled”
Under “Boot” Menu, set “Bootup NumLock State” to “Off”
Change the hard disk Boot Option Priority as follows: Boot Option #1 to or Boot Option #2 to [Diagnostic Program]
Disable the other devices
Go to the “Save & Exit” menu Select “Save Changes and Exit”, press Enter
-
Tiger Touch Pro (Fujitsu V3 Hardware)
BIOS settings as below (based on default loaded)
Press [F2] or [DEL] key on the keyboard during start up. When prompted, type in the password “68340”
Under the “Save & Exit” menu, select “Restore Defaults” and press enter
Under the “Main” menu Select System Information and check:
BIOS Revision: R1.3.0 or Above
Build Date and Time: 10/12/2018 10:56:25Set the correct “System Date and System Time”
Under “Advanced” menu Enter “CPU Configuration” then select “C States” and set it as “Disabled” (default)
NOTE: Usually the C States is set as Disabled by default but it needs to be checked
Under “Advanced” Enter “LVDS Configuration” then select “LVDS support” and set it as “Enabled”, then set as follows:
Non–EDID Support Enabled
LVDS Panel Config Select 1280 x 800
LVDS Mode LDI 6-Bit
LVDS Brightness 8
Under the “Security” menu Set “Supervisor Password” to 68340
Under “Power” menu set as follows:
Power Failure Recovery Disabled
Never Off Disabled (default)
USB/PS2 Power Always Off (default)
Under “Boot” menu Set “Bootup NumLock State” to “Off”
Go to the “Save & Exit” menu Select “Save Changes and Reset”, press Enter
-
Tiger Touch II (LV-67H) || TT-02006 – TT-03065
BIOS settings as below (based on default loaded)
Press [F2] or [DEL] key on the keyboard or the [GO] button on the console during start up. When prompted, type in the password “68340”
Under the Security menu, set both the “Supervisor Password” and “User Password” to 68340
Enter the “Main” Menu, and set the correct “Date and Time”
in “Main”, enter “Boot features”, and set the NumLock to “Off”
In “Advanced” enter “System Agent (SA) Configuration” then select “ Graphics Configuration” and Finally select “IGD Configuration” and set as follows:
IGD – Boot Type to LVDS
IGD – Secondary Boot Type to CRT
IGD – LCD Panel Type to 1366 x 768 LVDS Co
Panel Color Depth to 24 Bit
Enter the “Advanced” menu, and then enter the “South Bridge Configuration” menu
Enter the “SB PCI Express Config” menu
Enter the “PCI Express Port 1” menu, and change the “ASPM” setting to “Disabled”
Go back to the “SB PCI Express Config” menu, enter the “PCI Express Port 2” menu, and change the “ASPM” setting to “Disabled”
Enter the “Boot” Menu to change the hard disk Boot Priority Order as follows:
Set the [USB HDD] to 1
Set the [USB CD] to 2
Set the [ATA HDD0] to 3
Disable the other devices by selecting them and pressing Shift + 1
Enter the “Others” Menu, and then enter the “SIO Configuration” Menu
Set the “Powerloss / Powercontrol” setting to [Always Off]
Go to the Exit menu. Select “Exit Saving Changes”, press Enter, then Y, then Enter
To run V11.1 or later recovery, you will be required to change your BIOS Settings:
Button presses for the Tiger Touch are shown in brackets.
Start up the console pressing Del on the keyboard (Delete) to enter the BIOS.
When prompted, type in the password “68340”, to enter the BIOS.
Use the up/down cursor keys (Through/And) to highlight the Boot Features option and press Enter.
Use the up/down keys (Through/And) to highlight the UEFI Boot option and press Enter.
Highlight the Enabled option and press Enter.
Press the F10 on the keyboard (Speed from Attribute Bank buttons) then Enter, to save changes.
Now the console will be able to automatically boot into a v11.1 recovery stick if it is plugged in when the console is started.
-
Tiger Touch II (Fujitsu V2 Hardware) || TT-03066 – TT-04020
BIOS settings as below (based on default loaded)
Press [F2] or [DEL] key on the keyboard or the [GO] button on the console during start up. When prompted, type in the password “68340”
Under the “Save & Exit” menu, select “Restore Defaults” and press enter
Enter the “Main” Menu, and set the correct “System Date and System Time”
In “Advanced” enter “USB Configuration” then select “xHCI Mode” and set it as “Disabled”
In “Advanced” enter “LVDS Configuration” then select “LVDS support” and set it as “Enabled” then set as follows:
Non–EDID Support Enabled
LVDS Panel Config 1366 x 768
LVDS Mode FPDI 8-Bit (default)
LVDS Brightness 255
Under the “Security” menu, set “Administrator Password” to 68340
In “Power” menu set as follows:
Power Failure Recovery Disabled
Never Off Disabled (default)
Hibernate like Soft Off Disabled
USB at Power-Off Always Off (default)
In “Wake Up Resources” set “LAN” as “Disabled”
Enter the “Boot” Menu, set “Bootup NumLock State” to “Off”
Change the hard disk Boot Option Priority as follows: Boot Option #1 to or Boot Option #2 to [Diagnostic Program]
Disable the other devices
Go to the “Save & Exit” menu. Select “Save Changes and Exit”, press Enter
-
Tiger Touch II (Fujitsu V3 Hardware) || TT-04020 – Onwards
BIOS settings as below (based on default loaded)
Press [F2] or [DEL] key on the keyboard or the [GO] button on the console during start up. When prompted, type in the password “68340”
Under the “Save & Exit” menu, select “Restore Defaults” and press enter
Under the “Main” menu Select System Information and check:
BIOS Revision: R1.3.0 or Above
Build Date and Time: 10/12/2018 10:56:25Set the correct “System Date and System Time”
Under “Advanced” menu Enter “CPU Configuration” then select “C States” and set it as “Disabled” (default)
NOTE: Usually the C States is set as Disabled by default but it needs to be checked
Under “Advanced” Enter “LVDS Configuration” then select “LVDS support” and set it as “Enabled” then set as follows:
Non–EDID Support Enabled
LVDS Panel Config Select 1366 x 768
LVDS Mode FPDI 8-Bit (default)
LVDS Brightness 8
Under the “Security” menu Set “Supervisor Password” to 68340
Under “Power” menu set as follows:
Power Failure Recovery Disabled
Never Off Disabled (default)
USB/PS2 Power Always Off (default)
Under “Boot” menu Set “Bootup NumLock State” to “Off”
Go to the “Save & Exit” menu Select “Save Changes and Reset”, press Enter
-
Pearl Expert (LV-677) || PEXP-00001 – PEXP-01944
BIOS settings as below (based on default loaded)
Press [F2] or [DEL] key on the keyboard during start up. When prompted, type in the password “68340”
Select “Load Optimized Defaults” and enter
Set “Supervisor Password” to 68340
Set “User Password” to 68340
Enter the “Standard CMOS Features” Menu
Set the correct “Date and Time”
Set “Drive A” to [none]
Set “Halt on” to [All, But Keyboard]
Enter the “Advanced BIOS Features” Menu
Set the “First Boot Device” to [Hard Disk]
Set the “Second Boot Device” to [Disabled]
Set the “Third Boot Device” to [Disabled]
Set the “Boot Other Device” to [Disabled]
Set “Swap Floppy Drive” to [Disabled]
Set “Boot Up Floppy Seek” to [Disabled]
Set “Boot Up NumLock Status” to [Off]
Enter the “Advanced Chipset Settings” Menu
Set the “Onchip VGA Control” to [Auto]
Set the “Boot Display” to [CRT]
Set the “LCD Type” to [7]
Enter the “Integrated Peripherals” Menu, and then enter the “Onboard Device” Menu
Set the “USB Keyboard Support” to [Enabled]
Enter the “Integrated Peripheral” Menu, and then enter the “Super IO Device” Menu
Set the “PWRON After PWR-Fail” to [Former-Sts]
Press Escape, then F10 to Save to CMOS and Y followed by Enter
-
Pearl Expert Pro (LV-67H) || PEXP-01945 – Onwards
BIOS settings as below (based on default loaded)
Press [F2] or [DEL] key on the keyboard during start up. When prompted, type in the password “68340”
Under the Exit menu, select “Load Optimized Defaults” and press enter
Under the Security menu, set both the “Supervisor Password” and “User Password” to 68340
Enter the “Main” Menu, and set the correct “Date and Time”
in “Main”, enter “Boot features”, and set the NumLock to “Off”
In “Advanced” enter “System Agent (SA) Configuration” then select “Graphics Configuration” and Finally select “IGD Configuration” and set as follows:
IGD – Boot Type to LVDS
IGD – Secondary Boot Type to CRT
IGD – LCD Panel Type to 1280 x 800 LVDS Color Panel
Panel Color Depth to 18 Bit.
Enter the “Advanced” menu, and then enter the “South Bridge Configuration” menu
Enter the “SB PCI Express Config” menu, enter the “PCI Express Port 1” menu, and change the “ASPM” setting to “Disabled”
Go back to the “SB PCI Express Config” menu and enter the “PCI Express Port 2” menu, and change the “ASPM” setting to “Disabled”
Enter the “Boot” Menu to change the hard disk Boot Priority Order as follows:
Set the [USB HDD] to 1
Set the [USB CD] to 2
Set the [ATA HDD0] to 3
Disable the other devices by selecting them and pressing Shift + 1
Enter the “Others” Menu, and then enter the “SIO Configuration” Menu
Set the “Powerloss / Powercontrol” setting to [Always Off]
Go to the Exit menu. Select “Exit Saving Changes”, press Enter, then Y, then Enter
To run V11.1 or later recovery, you will be required to change your BIOS Settings:
Button presses for the Tiger Touch are shown in brackets.
Start up the console pressing Del on the keyboard (Delete) to enter the BIOS.
When prompted, type in the password “68340”, to enter the BIOS.
Use the up/down cursor keys (Through/And) to highlight the Boot Features option and press Enter.
Use the up/down keys (Through/And) to highlight the UEFI Boot option and press Enter.
Highlight the Enabled option and press Enter.
Press the F10 on the keyboard (Speed from Attribute Bank buttons) then Enter, to save changes.
Now the console will be able to automatically boot into a v11.1 recovery stick if it is plugged in when the console is started.
-
Pearl Expert Pro (Fujitsu V2 Hardware)
BIOS settings as below (based on default loaded)
Press [F2] or [DEL] key on the keyboard during start up. When prompted, type in the password “68340”
Under the “Save & Exit” menu, select “Restore Defaults” and press enter
Under the “Main” menu, select System Information and check:
BIOS Revision: R1.26.0.SR.2
Build Date and Time: 09/08/2015 12:03:30
Set the correct “System Date and System Time”
Under “Advanced” menu, Enter “USB Configuration” then select “xHCI Mode” and set it as “Disabled”
Under “Advanced” Enter “LVDS Configuration” then select “LVDS support” and set it as “Enabled” then set as follows:
Non–EDID Support Enabled
LVDS Panel Config 1280 x 800
LVDS Mode LDI 6-Bit
LVDS Brightness 255
Under the “Security” menu, set “Administrator Password” to 68340
Under “Power” menu set as follows:
Power Failure Recovery Disabled
Never Off Disabled (default)
Hibernate like Soft Off Disabled
USB at Power-Off Always Off (default)
In “Wake Up Resources” set “LAN” as “Disabled”
Under “Boot” Menu, set “Bootup NumLock State” to “Off”
Change the hard disk Boot Option Priority as follows: Boot Option #1 to or Boot Option #2 to [Diagnostic Program]
Disable the other devices
Go to the “Save & Exit” menu, select “Save Changes and Exit”, press Enter
-
Pearl Expert Pro (Fujitsu V3 Hardware)
BIOS settings as below (based on default loaded)
Press [F2] or [DEL] key on the keyboard during start up. When prompted, type in the password “68340”
Under the “Save & Exit” menu, select “Restore Defaults” and press enter
Under the “Main” menu Select System Information and check:
BIOS Revision: R1.3.0 or Above
Build Date and Time: 10/12/2018 10:56:25
Set the correct “System Date and System Time”
Under “Advanced” menu Enter “CPU Configuration” then select “C States” and set it as “Disabled” (default)
NOTE: Usually the C States is set as Disabled by default but it needs to be checked
Under “Advanced” Enter “LVDS Configuration” then select “LVDS support” and set it as “Enabled” then set as follows:
Non–EDID Support Enabled
LVDS Panel Config Select 1280 x 800
LVDS Mode LDI 6-Bit
LVDS Brightness 8
Under the “Security” menu Set “Supervisor Password” to 68340
Under “Power” menu set as follows:
Power Failure Recovery Disabled
Never Off Disabled (default)
USB/PS2 Power Always Off (default)
Under “Boot” menu Set “Bootup NumLock State” to “Off”
Go to the “Save & Exit” menu Select “Save Changes and Reset”, press Enter
-
Arena (Fujitsu V2 Hardware) || AR-00001 – AR-00783
BIOS settings as below (based on default loaded)
Press [F2] or [DEL] key on the keyboard or the [GO] button on the console during start up. When prompted, type in the password “68340”
Under the “Save & Exit” menu, select “Restore Defaults” and press enter
Enter the “Main” Menu, and set the correct “System Date and System Time”
In “Advanced” enter “USB Configuration” then select “xHCI Mode” and set it as “Disabled”
In “Advanced” enter “LVDS Configuration” then select “LVDS support” and set it as “Enabled” then set as follows:
Non–EDID Support Enabled
LVDS Panel Config 1366 x 768
LVDS Mode FPDI 8-Bit (default)
LVDS Brightness 255
Under the “Security” menu, set “Administrator Password” to 68340
In “Power” menu set as follows:
Power Failure Recovery Disabled
Never Off Disabled (default)
Hibernate like Soft Off Disabled
USB at Power-Off Always Off (default)
In “Wake Up Resources” set “LAN” as “Disabled”
Enter the “Boot” Menu and set “Bootup NumLock State” to “Off”
Change the hard disk Boot Option Priority as follows: Boot Option #1 to or Boot Option #2 to [Diagnostic Program]
Disable the other devices
Go to the “Save & Exit” menu. Select “Save Changes and Exit”, press Enter
-
Arena (Fujitsu V3 Hardware) || AR-00784 – Onwards
BIOS settings as below (based on default loaded)
Press [F2] or [DEL] key on the keyboard or the [GO] button on the console during start up. When prompted, type in the password “68340”
Under the “Save & Exit” menu, select “Restore Defaults” and press enter
Under the “Main” menu Select System Information and check:
BIOS Revision: R1.3.0 or Above
Build Date and Time: 10/12/2018 10:56:25
Set the correct “System Date and System Time”
Under “Advanced” menu Enter “CPU Configuration” then select “C States” and set it as “Disabled” (default)
NOTE: Usually the C States is set as Disabled by default but it needs to be checked
Under “Advanced” Enter “LVDS Configuration” then select “LVDS support” and set it as “Enabled” then set as follows:
Non–EDID Support Enabled
LVDS Panel Config Select 1366 x 768
LVDS Mode FPDI 8-Bit (default)
LVDS Brightness 8
Under the “Security” menu Set “Supervisor Password” to 68340
Under “Power” menu set as follows:
Power Failure Recovery Disabled
Never Off Disabled (default)
USB/PS2 Power Always Off (default)
Under “Boot” menu Set “Bootup NumLock State” to “Off”
Go to the “Save & Exit” menu Select “Save Changes and Reset”, press Enter
-
Sapphire Touch (LV-67H) || ST-00001 – ST-00299
BIOS settings as below(based on default loaded)
Press [F2] or [DEL] key on the keyboard or the [GO] button on the console during start up. When prompted, type in the password “68340”
Under the Exit menu, select “Load Optimized Defaults” and press enter
Under the Security menu, set both the “Supervisor Password” and “User Password” to 68340
Enter the “Main” Menu, and set the correct “Date and Time”
Enter the “Boot” Menu to change the hard disk Boot Priority Order as follows:
Set the [USB HDD] to 1
Set the [USB CD] to 2
Set the [ATA HDD3] to 3
Disable the other devices by selecting them and pressing Shift + 1
Under Main Menu / Boot Features, set “NumLock Status” to [Off]
Enter the “Others” Menu, and then enter the “SIO Configuration” Menu
Set the “Powerloss / Powercontrol” setting to [Always Off]
Enter the “Advanced” menu, and then enter the “South Bridge Configuration” menu
Enter the “SB PCI Express Config” menu
Enter the “PCI Express Port 1” menu, and change the “ASPM” setting to “Disabled”
Go back to the “SB PCI Express Config” menu
Enter the “PCI Express Port 2” menu, and change the “ASPM” setting to “Disabled”
Go to the Exit menu. Select “Exit Saving Changes”, press Enter, then Y, then Enter
To run V11.1 or later recovery, you will be required to change your BIOS Settings:
You will require a keyboard to follow these instructions.Start up the console pressing Del on the keyboard to enter the BIOS.
When prompted, type in the password “68340”, to enter the BIOS.
In the BIOS, press the right cursor key until the Advanced tab is displayed.
Use the up/down cursor keys to highlight the Boot Configuration option and press Enter.
Use the up/down keys to highlight the UEFI Boot option and press Enter.
Highlight the Enabled option and press Enter.
Press the F10 on the keyboard then Enter, to save changes.
Now the console will be able to automatically boot into a v11.1 recovery stick if it is plugged in when the console is started.
-
Sapphire Touch (Fujitsu V2 Hardware) || ST-00300 – ST-00410
BIOS settings as below (based on default loaded)
Press [F2] or [DEL] key on the keyboard or the [GO] button on the console during start up. When prompted, type in the password “68340”
Under the “Save & Exit” menu, select “Restore Defaults” and press enter
Enter the “Main” Menu, and set the correct “System Date and System Time”
In “Advanced” enter “USB Configuration” then select “xHCI Mode” and set it as “Disabled”
Under the “Security” menu, set “Administrator Password” to 68340
In “Power” menu set as follows:
Power Failure Recovery Disabled
Never Off Disabled (default)
Hibernate like Soft Off Disabled
USB at Power-Off Always Off (default)
In “Wake Up Resources” set “LAN” as “Disabled”
Enter the “Boot” Menu and set “Bootup NumLock State” to “Off”
Change the hard disk Boot Option Priority as follows: Boot Option #1 to or Boot Option #2 to [Diagnostic Program]
Disable the other devices
Go to the “Save & Exit” menu. Select “Save Changes and Exit”, press Enter
-
Sapphire Touch (Fujitsu V3 Hardware) || ST-00411 – Onwards
BIOS settings as below (based on default loaded)
Press [F2] or [DEL] key on the keyboard or the [GO] button on the console during start up. When prompted, type in the password “68340”
Under the “Save & Exit” menu, select “Restore Defaults” and press enter
Under the “Main” menu Select System Information and check:
BIOS Revision: R1.3.0 or Above
Build Date and Time: 10/12/2018 10:56:25
Set the correct “System Date and System Time”
Under “Advanced” menu Enter “CPU Configuration” then select “C States” and set it as “Disabled” (default)
NOTE: Usually the C States is set as Disabled by default but it needs to be checked
Under the “Security” menu Set “Supervisor Password” to 68340
Under “Power” menu set as follows:
Power Failure Recovery Disabled
Never Off Disabled (default)
USB/PS2 Power Always Off (default)
Under “Boot” menu Set “Bootup NumLock State” to “Off”
Go to the “Save & Exit” menu Select “Save Changes and Reset”, press Enter
-
Diamond 9 (All Consoles)
BIOS settings as below (based on default loaded)
Press [F2] key on the keyboard during start up. When prompted, type in the password “68340”
Under the “Save & Exit” menu, select “Restore Defaults” and press enter
Under the “Main” menu set the correct “System Date and System Time”
Under “Advanced” menu Enter “Graphics Configuration” and set as follows:
Primary Display PCI Express
Internal Graphics Enabled
Under “Power” menu set as follows:
Power Failure Recovery Disabled
Never Off Disabled (default)
USB/PS2 Power Always On
Go to the “Save & Exit” menu Select “Save Changes and Reset”, press Enter