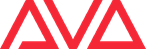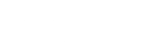LV677
Tiger Touch and recent Pearl Expert consoles will have a USB recovery stick fitted inside. When updating to V8 or 9, you can use this stick from the console. It is important to leave the recovery stick that was used to update inside the console.
Creating the Titan V8.0/9.0 recovery stick
Required: 4GB USB Pen Drive
The recovery stick is dependent on the console, therefore download the correct recovery creator form the Avolites website.
A- Insert the blank USB stick in your PC or Laptop
B- Double click on the downloaded “recovery stick creator.exe” file, This will open a new window with a brief copy of these instructions.
Note: Windows may warn you about running the application from a compressed folder, select “Run” to continue. You may also get a “Unknown Publisher” warning, select “Yes” in this case
C- Click on “Next” in the Avolites application
D- Select the USB stick from the Drives pull down menu
E- Click on “Install” , A new window with a progress bar is shown during the creation of the stick data, a second window will appear that creates the environment on USB stick, No user action is required on this window.
F- Click on “Next” in the Avolites application once upgrade stick creation is finished this will show a brief instruction on the firmware upgrade process.
G- Click on “Close” to end the Avolites application and automatically eject the USB stick.
H- Remove the USB stick from the PC.
Note: We strongly advice you to make a stick for every console and use that stick to update the console with and to leave it in the console as recovery stick. This assures you that if a recovery is needed at a later date it will work.
The following actions are performed on the console
1. Connect the USB stick in one of the USB ports at the back of the Console.
2. Plug in the External VGA screen or Expert Touch Wing.
3. Plug in an external keyboard (Tiger Touch and Expert ShowSafe only)
4. Start-up the console AND press the [Delete] on the keyboard to enter the BIOS.
5. When prompted, type in the password “68340” followed by [Enter], to access the BIOS.
6. Once in the BIOS, use the arrow keys to select the “Advanced BIOS Features” menu and [Enter] to open this.
7. Check that the “First Boot Device” is set to “USB Device”
8. Press the [F10] then [Y] to save the changes and then [Enter].
9. When the console restarts it will boot automatically into the memory stick which will install the Titan V6 software.
10. Accept the license agreement (scroll down to activate the agree button)
11. Type in the serial number of the consoles when prompted
12. Remove the stick when prompted,
13. The console will restart and fail on “Disk Boot failure” this is intentional, power down the console using the front power button.
14. Start-up the console AND press the [Delete] on the keyboard to enter the BIOS.
15. When prompted, type in the password “68340” followed by [Enter], to access the BIOS.
16. Once in the BIOS, use the arrow keys to select the “Advanced BIOS
Features” menu and [Enter] to open this.
17.Check that the “First Boot Device” is set to “Hard Disk” use the
18. Press the [F10] then [Y] to save the changes and then [Enter].
19. Once Titan V8/9 is up (either with the normal screen layout or with theHealthCheck window shut down the console.