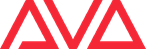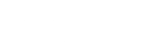Version 15.0 Recoveries
This recovery includes an update to the Windows operating system which resolves a rendering issue in the internal Capture Visualiser. Unfortunately this update is not compatible with the touch screen used on the original Tiger Touch, Pearl Expert along with their Pro variations. Additionally Tiger Touch II consoles below serial number TT-02291 which use the old touch screen controller and eGalaxTouch driver are also not supported. Prior to installation, checks are made to ensure that the console is compatible to avoid accidentality breaking a working console. Users of these consoles can use the version 12.0 recovery and install v15.0 or v15.1 using the upgrade installers. Please note that v16.0 is not available for these consoles, please see the End of Life Policy for details of all the affected consoles.
Download Utility
The recovery stick creator is a utility which allows you to create a bootable USB stick that contains all the files required to reinstall the entire console operating system. This should be downloaded to and run from the hard drive of your computer. When the recovery creator runs it will allow you to format and setup a USB memory stick plugged into the computer which can then be used to recover the console.
From v11.1, instead of the recovery creator being one large download, it is now provided as a web installer which is a small application that will download the required files when it is run. There are three options when you start the web installer:
Install from Internet
Download all the required files and immediately create the recovery stick in one operation. If you cancel the download or lose your Internet connection selecting this option again will resume download from where it was previously. Downloaded files will be kept after recovery stick has been created to allow you to create further recovery sticks without having to download the files again.
Download without Installing
This will only download the required files allowing you to run the recovery creator later without an Internet connection to create the recovery stick. As above this will resume any partially completed downloads.
Install from Local Directory
Create a recovery stick using files previously downloaded by the recovery creator. This option does not require an Internet connection but does require the files to already be downloaded to your computer.
The Local Download Directory box at the bottom of the page is the directory that should be used to store the files downloaded from the Internet or where the files have previously been downloaded to be the recovery creator. This should be a directory on the hard drive of your computer with at least 6GB of available space.
When creating the recovery stick you will be shown a drop-down list of all the USB memory sticks connected to your computer. You will require an 8GB USB memory stick (Maximum size 16GB), it is normally best to leave the format option selected however this means that the entire contents of the USB stick will be wiped so please ensure that you have backed up any files before proceeding.
The Recovery Environment
Once the recovery stick has booted you will be guided through a few steps where you can read and agree to the licence agreement, select the type of recovery that you wish to perform and enter the serial number of the console. The serial number will be pre-filled with the current serial number so should not normally need to be changed.
There are three types of recovery available:
Standard Recovery
Will wipe the main operating system partition while preserving show files, personalities and licences1. With the version 10 recovery two versions of Titan will be installed simultaneously these will be the two most recent software versions installed on the console or from the recovery if that version is newer. This option may be unavailable if there is not enough space on the operating system partition. This normally the best option to choose.
Factory Restore
Will repartition the hard drive and wipe all personal files from the console however the licence will be preserved. This option will keep the latest version of software installed on the console in addition to installing the version from the recovery. A good option to choose to wipe all user data from the console and return to default settings.
Full Erase
Will completely wipe the hard drive. All files will be erased and the console will require re-licensing. This is an advanced option and should not normally be used after a console has been installed.
Below is a table summarising the options:
| Version Installed | Shows | Personalities | Licence | |
|---|---|---|---|---|
| Standard Recovery | Two Most Recent | Preserved | Preserved | Preserved2 |
| Factory Restore | Recovery Version + Most Recent | Deleted | Recovery Version | Preserved2 |
| Full Erase | Recovery Version | Deleted | Recovery Version | Preserved2 |
2 From v12.0, licences stored on AvoKey will not be deleted when running a recovery.
-
Quartz (Intel V1, V2 & V3 Hardware) | QTZ-00001 - QTZ-03775
Requirement: 16GB USB memory stick (Maximum size 32GB)
Please ensure that you have a backup of all important show files before proceeding.
- Shutdown the Quartz console.
- Start up the console pressing Macro and Executor button 10 to enter the boot selection.
- When prompted, type in the password “68340” and press Enter.
- In the menu, press the And button until the UEFI: USB option is highlighted.
- Press Enter to boot into the recovery stick.
- Once the recovery stick has booted, please follow the on-screen instructions.
- When prompted to Restart, please press the Stop button.
-
Quartz (V4 Hardware) || QTZ-03775 - QTZ-04182 || Recovery Instructions
Requirement: 16GB USB memory stick (Maximum size 32GB)
Please ensure that you have a backup of all important show files before proceeding.
- Shutdown the Quartz console.
- Start up the console pressing Macro and Executor button 7 or F7 on an external keyboard to enter the boot selection.
- When prompted, type in the password “68340” and press Enter.
- In the menu, press the And button until the UEFI: USB option is highlighted.
- Press Enter to boot into the recovery stick.
- Once the recovery stick has booted, please follow the on-screen instructions.
- When prompted to Restart, please press the Stop button.
-
Quartz (V5 Hardware) || QTZ-04182 and above || Recovery Instructions
Requirement: 16GB USB memory stick (Maximum size 32GB)
Please ensure that you have a backup of all important show files before proceeding.
- Shutdown the Quartz console.
- Start up the console pressing Macro and Executor button 10 or F10 on an external keyboard to enter the boot selection.
- When prompted, type in the password “68340” and press Enter.
- In the menu, press the And button until the UEFI: USB option is highlighted.
- Press Enter to boot into the recovery stick.
- Once the recovery stick has booted, please follow the on-screen instructions.
- When prompted to Restart, please press the Stop button.
-
Tiger Touch II (LV-67H V1 Hardware) | Serial TT-02001 - TT03065
Requirement: 8GB USB memory stick (Maximum size 16GB)
Consoles with LV-67H motherboards will show a Phoenix SecureCore Tiano screen while booting up. For this motherboard you should ensure that the latest BIOS is installed, see ECN-0204 for details. Prior to version 11.1 the console will boot automatically into the recovery USB stick if it is connected. To run the v11.1 or later recovery you will be required to change your BIOS boot settings (Button presses for the Tiger Touch are shown in brackets):
-
- Start up the console pressing Del on the keyboard (Delete) to enter the BIOS.
- When prompted, type in the password “68340”, to enter the BIOS.
- Use the up/down cursor keys (Through/And) to highlight the Boot Features option and press Enter.
- Use the up/down keys (Through/And) to highlight the UEFI Boot option and press Enter.
- Highlight the Enabled option and press Enter.
- Press the F10 on the keyboard (Speed from Attribute Bank buttons) then Enter, to save changes.
- Now the console will be able to automatically boot into a v11.1 recovery stick if it is plugged in when the console is started.
-
-
Tiger Touch II (Fujitsu V2 Hardware) | TT-03066 - TT-4020
Requirement: 8GB USB memory stick (Maximum size 32GB)
You will require a keyboard to follow these instructions.
- Please ensure that you have a backup of all important show files before proceeding.
- Shutdown the console.
- Start up the console pressing the F12 key on the keyboard to enter the boot selection menu.
- When prompted, type in the password “68340” and press Enter.
- In the menu, press the up/down cursor keys until the UEFI: USB stick is highlighted.
- Press Enter on the keyboard to boot into the recovery stick.
- Once the recovery stick has booted, please follow the on-screen instructions.
-
Tiger Touch II (Fujitsu/Kontron V3 Hardware) | TT-4020 - Onwards
Requirement: 8GB USB memory stick (Maximum size 32GB)
You will require a keyboard to follow these instructions.
- Please ensure that you have a backup of all important show files before proceeding.
- Shutdown the console.
- Start up the console pressing the F12 key on the keyboard to enter the boot selection menu.
- When prompted, type in the password “68340” and press Enter.
- In the menu, press the up/down cursor keys until the UEFI: USB stick is highlighted.
- Press Enter on the keyboard to boot into the recovery stick.
- Once the recovery stick has booted, please follow the on-screen instructions.
-
Arena (Fujitsu V1 Hardware) || AR-00001 – AR-00783
Requirement: 8GB USB memory stick (Maximum size 32GB)
Please ensure that you have a backup of all important show files before proceeding.
- Shutdown the Arena console.
- Start up the console holding the Locate button to enter the boot selection menu.
- When prompted, type in the password “68340” and press Enter.
- In the menu, press the And button until the UEFI: USB stick is highlighted.
- Press Enter to boot into the recovery stick.
- Once the recovery stick has booted, please follow the on-screen instructions.
-
Arena (Fujitsu/Kontron V2 Hardware) || AR-00784 – Onwards
Requirement: 8GB USB memory stick (Maximum size 32GB)
Please ensure that you have a backup of all important show files before proceeding.
- Shutdown the Arena console.
- Start up the console holding the Locate button to enter the boot selection menu.
- When prompted, type in the password “68340” and press Enter.
- In the menu, press the And button until the UEFI: USB stick is highlighted.
- Press Enter to boot into the recovery stick.
- Once the recovery stick has booted, please follow the on-screen instructions.
-
Sapphire Touch (LV-67H V1 Hardware) || ST-00001 – ST-00299
Requirement: 8GB USB memory stick (Maximum size 16GB)
You will require a keyboard to follow these instructions.
- Start up the console pressing Del on the keyboard to enter the BIOS.
- When prompted, type in the password “68340”, to enter the BIOS.
- In the BIOS, press the right cursor key until the Advanced tab is displayed.
- Use the up/down cursor keys to highlight the Boot Configuration option and press Enter.
- Use the up/down keys to highlight the UEFI Boot option and press Enter.
- Highlight the Enabled option and press Enter.
- Press the F10 on the keyboard then Enter, to save changes.
- Now the console will be able to automatically boot into a v11.1 recovery stick if it is plugged in when the console is started.
Installing v11.1 or later for the first time changes the Boot Priority Order in the BIOS, if you need to run a recovery again you will need to carry out the following instructions:
- Start up the console pressing Del on the keyboard (Delete) to enter the BIOS.
- When prompted, type in the password “68340”, to enter the BIOS.
- In the BIOS, press the right cursor key (@) until the Boot tab is displayed.
- Use the up/down cursor keys (Through/And) to highlight entries and the +/- keys (Include/Edit or Macro/Copy on original Tiger Touch key layout) to move entries up or down. The correct order should be as follows:
- USB HDD
- USB CD
- Windows Boot Manager
- ATA HDD0
- Press the F10 on the keyboard (Speed from Attribute Bank buttons) then Enter, to save changes.
- Now the console will boot automatically into the recovery stick if it is plugged in when the console is started.
-
Sapphire Touch (Fujitsu V2 Hardware) || ST-00300 – ST-00410
Requirement: 8GB USB memory stick (Maximum size 32GB)
You will require a keyboard to follow these instructions.
- Please ensure that you have a backup of all important show files before proceeding.
- Shutdown the console.
- Start up the console pressing the F12 key on the keyboard to enter the boot selection menu.
- When prompted, type in the password “68340” and press Enter.
- In the menu, press the up/down cursor keys until the UEFI: USB stick is highlighted.
- Press Enter on the keyboard to boot into the recovery stick.
- Once the recovery stick has booted, please follow the on-screen instructions.
-
Sapphire Touch (Fujitsu/Kontron V3 Hardware) || ST-00411 – Onwards
Requirement: 8GB USB memory stick (Maximum size 32GB)
You will require a keyboard to follow these instructions.
- Please ensure that you have a backup of all important show files before proceeding.
- Shutdown the console.
- Start up the console pressing the F12 key on the keyboard to enter the boot selection menu.
- When prompted, type in the password “68340” and press Enter.
- In the menu, press the up/down cursor keys until the UEFI: USB stick is highlighted.
- Press Enter on the keyboard to boot into the recovery stick.
- Once the recovery stick has booted, please follow the on-screen instructions.
-
Titan Net Processor (LV-67H V1 Hardware) || TNP-00001 – TNP-00100
Requirement: 8GB USB memory stick (Maximum size 16GB)
You will require a keyboard to follow these instructions.
- Start up the console pressing Del on the keyboard to enter the BIOS.
- When prompted, type in the password “68340”, to enter the BIOS.
- In the BIOS, press the right cursor key until the Advanced tab is displayed.
- Use the up/down cursor keys to highlight the Boot Configuration option and press Enter.
- Use the up/down keys to highlight the UEFI Boot option and press Enter.
- Highlight the Enabled option and press Enter.
- Press the F10 on the keyboard then Enter, to save changes.
- Now the console will be able to automatically boot into a v11.1 recovery stick if it is plugged in when the console is started.
Installing v11.1 or later for the first time changes the Boot Priority Order in the BIOS, if you need to run a recovery again you will need to carry out the following instructions:
- Start up the console pressing Del on the keyboard (Delete) to enter the BIOS.
- When prompted, type in the password “68340”, to enter the BIOS.
- In the BIOS, press the right cursor key (@) until the Boot tab is displayed.
- Use the up/down cursor keys (Through/And) to highlight entries and the +/- keys (Include/Edit or Macro/Copy on original Tiger Touch key layout) to move entries up or down. The correct order should be as follows:
- USB HDD
- USB CD
- Windows Boot Manager
- ATA HDD0
- Press the F10 on the keyboard (Speed from Attribute Bank buttons) then Enter, to save changes.
- Now the console will boot automatically into the recovery stick if it is plugged in when the console is started.
-
Titan Net Processor (Fujitsu V2 Hardware) || TNP-00101 – TNP-00215
Requirement: 8GB USB memory stick (Maximum size 32GB)
The TitanNet Processor will boot automatically into the recovery USB stick if it is connected. For other consoles to boot into the recovery stick follow these instructions:
- You will require a keyboard to follow these instructions.
- Please ensure that you have a backup of all important show files before proceeding.
- Shutdown the console.
- Start up the console pressing the F12 key on the keyboard to enter the boot selection menu.
- When prompted, type in the password “68340” and press Enter.
- In the menu, press the up/down cursor keys until the UEFI: USB stick is highlighted.
- Press Enter on the keyboard to boot into the recovery stick.
- Once the recovery stick has booted, please follow the on-screen instructions.
-
Titan Net Processor (Fujitsu/Kontron V3 Hardware) || TNP-00216 – Onwards
Requirement: 8GB USB memory stick (Maximum size 32GB)
The TitanNet Processor will boot automatically into the recovery USB stick if it is connected. For other consoles to boot into the recovery stick follow these instructions:
- You will require a keyboard to follow these instructions.
- Please ensure that you have a backup of all important show files before proceeding.
- Shutdown the console.
- Start up the console pressing the F12 key on the keyboard to enter the boot selection menu.
- When prompted, type in the password “68340” and press Enter.
- In the menu, press the up/down cursor keys until the UEFI: USB stick is highlighted.
- Press Enter on the keyboard to boot into the recovery stick.
- Once the recovery stick has booted, please follow the on-screen instructions.
-
Tiger Touch Pro (LV-67H) || TT-01220 – TT-01615
Requirement: 8GB USB memory stick (Maximum size 16GB)
Consoles with LV-67H motherboards will show a Phoenix SecureCore Tiano screen while booting up. For this motherboard you should ensure that the latest BIOS is installed, see ECN-0204 for details. Prior to version 11.1 the console will boot automatically into the recovery USB stick if it is connected. To run the v11.1 or later recovery you will be required to change your BIOS boot settings (Button presses are shown in brackets):
-
- Start up the console pressing Del on the keyboard (Delete) to enter the BIOS.
- When prompted, type in the password “68340”, to enter the BIOS.
- Use the up/down cursor keys (Through/And) to highlight the Boot Features option and press Enter.
- Use the up/down keys (Through/And) to highlight the UEFI Boot option and press Enter.
- Highlight the Enabled option and press Enter.
- Press the F10 on the keyboard (Speed from Attribute Bank buttons) then Enter, to save changes.
- Now the console will be able to automatically boot into a v11.1 recovery stick if it is plugged in when the console is started.
-
-
Tiger Touch Pro (Fujitsu V2 Hardware)
Requirement: 8GB USB memory stick (Maximum size 16GB)
You will require a keyboard to follow these instructions.
- Please ensure that you have a backup of all important show files before proceeding.
- Shutdown the console.
- Start up the console pressing the F12 key on the keyboard to enter the boot selection menu.
- When prompted, type in the password “68340” and press Enter.
- In the menu, press the up/down cursor keys until the UEFI: USB stick is highlighted.
- Press Enter on the keyboard to boot into the recovery stick.
- Once the recovery stick has booted, please follow the on-screen instructions.
-
Tiger Touch Pro (Fujitsu V3 Hardware)
Requirement: 8GB USB memory stick (Maximum size 16GB)
You will require a keyboard to follow these instructions.
- Please ensure that you have a backup of all important show files before proceeding.
- Shutdown the console.
- Start up the console pressing the F12 key on the keyboard to enter the boot selection menu.
- When prompted, type in the password “68340” and press Enter.
- In the menu, press the up/down cursor keys until the UEFI: USB stick is highlighted.
- Press Enter on the keyboard to boot into the recovery stick.
- Once the recovery stick has booted, please follow the on-screen instructions.
-
Pearl Expert Pro (LV-67H) || PEXP-01945 – Onwards
Requirement: 8GB USB memory stick (Maximum size 16GB)
Consoles with LV-67H motherboards will show a Phoenix SecureCore Tiano screen while booting up. For this motherboard you should ensure that the latest BIOS is installed, see ECN-0204 for details. Prior to version 11.1 the console will boot automatically into the recovery USB stick if it is connected. To run the v11.1 or later recovery you will be required to change your BIOS boot settings (Button presses are shown in brackets):
-
- Start up the console pressing Del on the keyboard (Delete) to enter the BIOS.
- When prompted, type in the password “68340”, to enter the BIOS.
- Use the up/down cursor keys (Through/And) to highlight the Boot Features option and press Enter.
- Use the up/down keys (Through/And) to highlight the UEFI Boot option and press Enter.
- Highlight the Enabled option and press Enter.
- Press the F10 on the keyboard (Speed from Attribute Bank buttons) then Enter, to save changes.
- Now the console will be able to automatically boot into a v11.1 recovery stick if it is plugged in when the console is started.
-
-
Pearl Expert Pro (Fujitsu V2 Hardware)
Requirement: 8GB USB memory stick (Maximum size 16GB)
You will require a keyboard to follow these instructions.
- Please ensure that you have a backup of all important show files before proceeding.
- Shutdown the console.
- Start up the console pressing the F12 key on the keyboard to enter the boot selection menu.
- When prompted, type in the password “68340” and press Enter.
- In the menu, press the up/down cursor keys until the UEFI: USB stick is highlighted.
- Press Enter on the keyboard to boot into the recovery stick.
- Once the recovery stick has booted, please follow the on-screen instructions.
-
Pearl Expert Pro (Fujitsu V3 Hardware)
Requirement: 8GB USB memory stick (Maximum size 16GB)
You will require a keyboard to follow these instructions.
- Please ensure that you have a backup of all important show files before proceeding.
- Shutdown the console.
- Start up the console pressing the F12 key on the keyboard to enter the boot selection menu.
- When prompted, type in the password “68340” and press Enter.
- In the menu, press the up/down cursor keys until the UEFI: USB stick is highlighted.
- Press Enter on the keyboard to boot into the recovery stick.
- Once the recovery stick has booted, please follow the on-screen instructions.
-
Diamond 9 | All Consoles
Requirement: 8GB USB memory stick (Maximum size 32GB)
Please ensure that you have a backup of all important show files before proceeding.
- Shutdown the Diamond 9 console.
- Start up the console tapping the Locate button to enter the boot selection menu.
- When prompted, type in the password “68340” and press Enter.
- In the menu, press the And button until the UEFI: USB stick is highlighted.
- Press Enter to boot into the recovery stick.
- Once the recovery stick has booted, please follow the on-screen instructions.