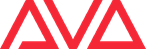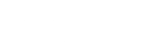Downloads (Current Version)
Click here to read important information regarding Titan V16.0 and incompatible hardware versions
If you are updating from a software version below Titan V15.0, you need to run the v15.0 recovery before upgrading.
TT-02291 and below require V12.0 recovery, before upgrading to the latest software version.
| Name | Description | AvoKey Requirements | Download |
| Tiger Touch v15.1 Upgrade Installer | This is an upgrade installer: – Upgrade consoles running v15.0 recovery. – Faster install and simpler install experience, allow 2 hours. – Does not require relicensing. |
Internal AvoKey required.
AvoKey must be plugged in before upgrading. |
Download 465.6MB |
| Tiger Touch II v15.0 Recovery Creator | This is a recovery installer: ✘ No support for old touch screen found on Tiger Touch IIs before TT-02291. ✘ No support for Tiger Touch/Tiger Touch Pro consoles. ⚠ The consoles above can use v12.0 recovery and v15.0 upgrade installer. – Fixes occasional rendering issue while using internal Capture. – Longer and more complex install process, allow 48 hours. ⚠ Show files may be deleted, please backup first. ⚠ Only one historical software version maintained. |
Internal AvoKey required.
AvoKey must be plugged in before upgrading.
|
Download 2.3 MB 08/10/2019 |
Documentation
| Go to Online Manual |
| Go to Release Notes |
| Go to the Recovery Creator Guide |
Downloads (Previous Versions) – Please note these may not be supported in the future
| Name | Description | AvoKey Requirements | Download |
| Tiger Touch v15.0 Upgrade Installer | This is an upgrade installer: – Upgrade consoles running v12.0 recovery. – Faster install and simpler install experience, allow 2 hours. – Does not require relicensing. |
Internal AvoKey required.
AvoKey must be plugged in before upgrading. |
Download 271.3 MB |
| Tiger Touch v14.0 Upgrade Installer | This is an upgrade installer: – Upgrade consoles running v12.0 recovery. – Faster install and simpler install experience, allow 2 hours. – Does not require relicensing. |
Internal AvoKey required.
AvoKey must be plugged in before upgrading. |
Download 250.6 MB |
| Tiger Touch v13.0 Upgrade Installer | This is an upgrade installer: ✔ Upgrade consoles running v12.0 recovery. ✔ Faster install and simpler install experience, allow 2 hours. ✔ Does not require relicensing. |
Internal AvoKey required.
AvoKey must be plugged in before upgrading. |
Download 183.4 MB 06/02/2020 |
| Tiger Touch v12.1 Upgrade Installer | This is an upgrade installer: – Upgrade consoles running v12.0 recovery. – Faster install and simpler install experience, allow 2 hours. – Does not require relicensing. |
Internal AvoKey required.
AvoKey must be plugged in before upgrading. |
Download 170.6 MB 11/12/2019 |
| Tiger Touch v12.0 Recovery Creator | This is a recovery installer: – To downgrade to previous versions, please see release notes. – Relicensing required, please allow 48 hours for upgrade. – Show files may be deleted, please backup first. – Only one historical software version maintained. |
Internal AvoKey required.
AvoKey must be plugged in before upgrading.
|
Download 2.3 MB 08/10/2019 |
| Tiger Touch v11.4 Upgrade Installer | AvoKey not required | Download 110.0 MB 20/08/2019 |
|
| Tiger Touch v11.3 Upgrade Installer | AvoKey not required | Download 109.9 MB 18/04/2019 |
|
| Tiger Touch v11.1 Upgrade Installer | This is an upgrade installer: – Faster install and simpler install experience, allow 2 hours – Does not normally require relicensing. – Does not include additional performance increases from the recovery installer. |
AvoKey not required | Download 109.8 MB 17/08/2018 |
| Tiger Touch v11.1 Recovery Creator | This is a recovery installer: – Improvements to performance, recomended for large shows – Longer and more complex install process, allow 48 hours – Relicensing required, please allow 48 hours for upgrade. – Show files will be deleted, user backup of show files required. – Only one historical software version maintained |
AvoKey not required | Download 2.3 MB 26/09/2018 |
| Tiger Touch v11.0 Recovery Creator | AvoKey not required | Download 3.3 GB 02/05/2018 |
|
| Tiger Touch v11.0 Upgrade Installer | AvoKey not required | Download 108.7 MB 08/05/2018 |
Older Downloads
| Name | Description | AvoKey Requirements | Download |
| Tiger Touch v10.1 Upgrade Installer | AvoKey not required | Download 135.8 MB 24/03/2017 |
|
| Tiger Touch v10.0 Recovery Creator | AvoKey not required | Download 2.9 GB 12/06/2016 |
|
| Tiger Touch v9.1 Upgrade Installer | AvoKey not required | Download 112.7 MB 28/07/2015 |
|
| Tiger Touch v9.0 Recovery Creator | AvoKey not required | Download 2.4 GB 29/04/2015 |
|
| Tiger Touch v8.1 Upgrade Installer | AvoKey not required | Download 104.3 MB 10/12/2014 |
|
| Tiger Touch v8.0 Recovery Creator | AvoKey not required | Download 2.3 MB 03/09/2014 |
|
| Tiger Touch v8.0 Upgrade Installer | AvoKey not required | Download 104.2 MB 26/08/2014 |
ECN’s
| Code | Title | Download |
| ECN-0209 | Arena and TT2 Wing Firmware | ECN-0209.zip |
| ECN-0204 | Fix – Failed to create bootable BIOS Stick! (Error: 2) | ECN 0204 – Windows 10.zip |
| ECN-0199 | DMC Touchscreen Controller Callibration | ECN-0199_TPOffset.zip |
| ECN-0193 | LCD Inverter Enable Delay | |
| ECN-0191 | Dongle Connection Point Change |
-
Tiger Touch (LV-677) || TT-00001 – TT-01212 || Recovery Instructions
Click here to view the legacy recovery guide
-
Tiger Touch Pro (LV-67H) || TT-01220 – TT-01615 || Recovery Instructions
Requirement: 8GB USB memory stick (Maximum size 16GB)
Consoles with LV-67H motherboards will show a Phoenix SecureCore Tiano screen while booting up. For this motherboard you should ensure that the latest BIOS is installed, see ECN-0204 for details. Prior to version 11.1 the console will boot automatically into the recovery USB stick if it is connected. To run the v11.1 or later recovery you will be required to change your BIOS boot settings (Button presses for the Tiger Touch are shown in brackets):
-
- Start up the console pressing Del on the keyboard (Delete) to enter the BIOS.
- When prompted, type in the password “68340”, to enter the BIOS.
- Use the up/down cursor keys (Through/And) to highlight the Boot Features option and press Enter.
- Use the up/down keys (Through/And) to highlight the UEFI Boot option and press Enter.
- Highlight the Enabled option and press Enter.
- Press the F10 on the keyboard (Speed from Attribute Bank buttons) then Enter, to save changes.
- Now the console will be able to automatically boot into a v11.1 recovery stick if it is plugged in when the console is started.
-
-
Tiger Touch Pro (Fujitsu V2 Hardware) || Recovery Instructions
Requirement: 8GB USB memory stick (Maximum size 16GB)
You will require a keyboard to follow these instructions.
- Please ensure that you have a backup of all important show files before proceeding.
- Shutdown the console.
- Start up the console pressing the F12 key on the keyboard to enter the boot selection menu.
- When prompted, type in the password “68340” and press Enter.
- In the menu, press the up/down cursor keys until the UEFI: USB stick is highlighted.
- Press Enter on the keyboard to boot into the recovery stick.
- Once the recovery stick has booted, please follow the on-screen instructions.
-
Tiger Touch Pro (Fujitsu V3 Hardware) || Recovery Instructions
Requirement: 8GB USB memory stick (Maximum size 16GB)
You will require a keyboard to follow these instructions.
- Please ensure that you have a backup of all important show files before proceeding.
- Shutdown the console.
- Start up the console pressing the F12 key on the keyboard to enter the boot selection menu.
- When prompted, type in the password “68340” and press Enter.
- In the menu, press the up/down cursor keys until the UEFI: USB stick is highlighted.
- Press Enter on the keyboard to boot into the recovery stick.
- Once the recovery stick has booted, please follow the on-screen instructions.
-
Tiger Touch II (LV-67H V1 Hardware) || TT-02006 – TT-03065 || Recovery Instructions
Requirement: 8GB USB memory stick (Maximum size 16GB)
Consoles with LV-67H motherboards will show a Phoenix SecureCore Tiano screen while booting up. For this motherboard you should ensure that the latest BIOS is installed, see ECN-0204 for details. Prior to version 11.1 the console will boot automatically into the recovery USB stick if it is connected. To run the v11.1 or later recovery you will be required to change your BIOS boot settings (Button presses for the Tiger Touch are shown in brackets):
-
- Start up the console pressing Del on the keyboard (Delete) to enter the BIOS.
- When prompted, type in the password “68340”, to enter the BIOS.
- Use the up/down cursor keys (Through/And) to highlight the Boot Features option and press Enter.
- Use the up/down keys (Through/And) to highlight the UEFI Boot option and press Enter.
- Highlight the Enabled option and press Enter.
- Press the F10 on the keyboard (Speed from Attribute Bank buttons) then Enter, to save changes.
- Now the console will be able to automatically boot into a v11.1 recovery stick if it is plugged in when the console is started.
-
-
Tiger Touch II (Fujistu V2 Hardware) || TT-03066 – TT-04020 || Recovery Instructions
Requirement: 8GB USB memory stick (Maximum size 16GB)
You will require a keyboard to follow these instructions.
- Please ensure that you have a backup of all important show files before proceeding.
- Shutdown the console.
- Start up the console pressing the F12 key on the keyboard to enter the boot selection menu.
- When prompted, type in the password “68340” and press Enter.
- In the menu, press the up/down cursor keys until the UEFI: USB stick is highlighted.
- Press Enter on the keyboard to boot into the recovery stick.
- Once the recovery stick has booted, please follow the on-screen instructions.
-
Tiger Touch II (Fujitsu/Kontron V3 Hardware) || TT-04020 – Onwards || Recovery Instructions
Requirement: 8GB USB memory stick (Maximum size 16GB)
You will require a keyboard to follow these instructions.
- Please ensure that you have a backup of all important show files before proceeding.
- Shutdown the console.
- Start up the console pressing the F12 key on the keyboard to enter the boot selection menu.
- When prompted, type in the password “68340” and press Enter.
- In the menu, press the up/down cursor keys until the UEFI: USB stick is highlighted.
- Press Enter on the keyboard to boot into the recovery stick.
- Once the recovery stick has booted, please follow the on-screen instructions.